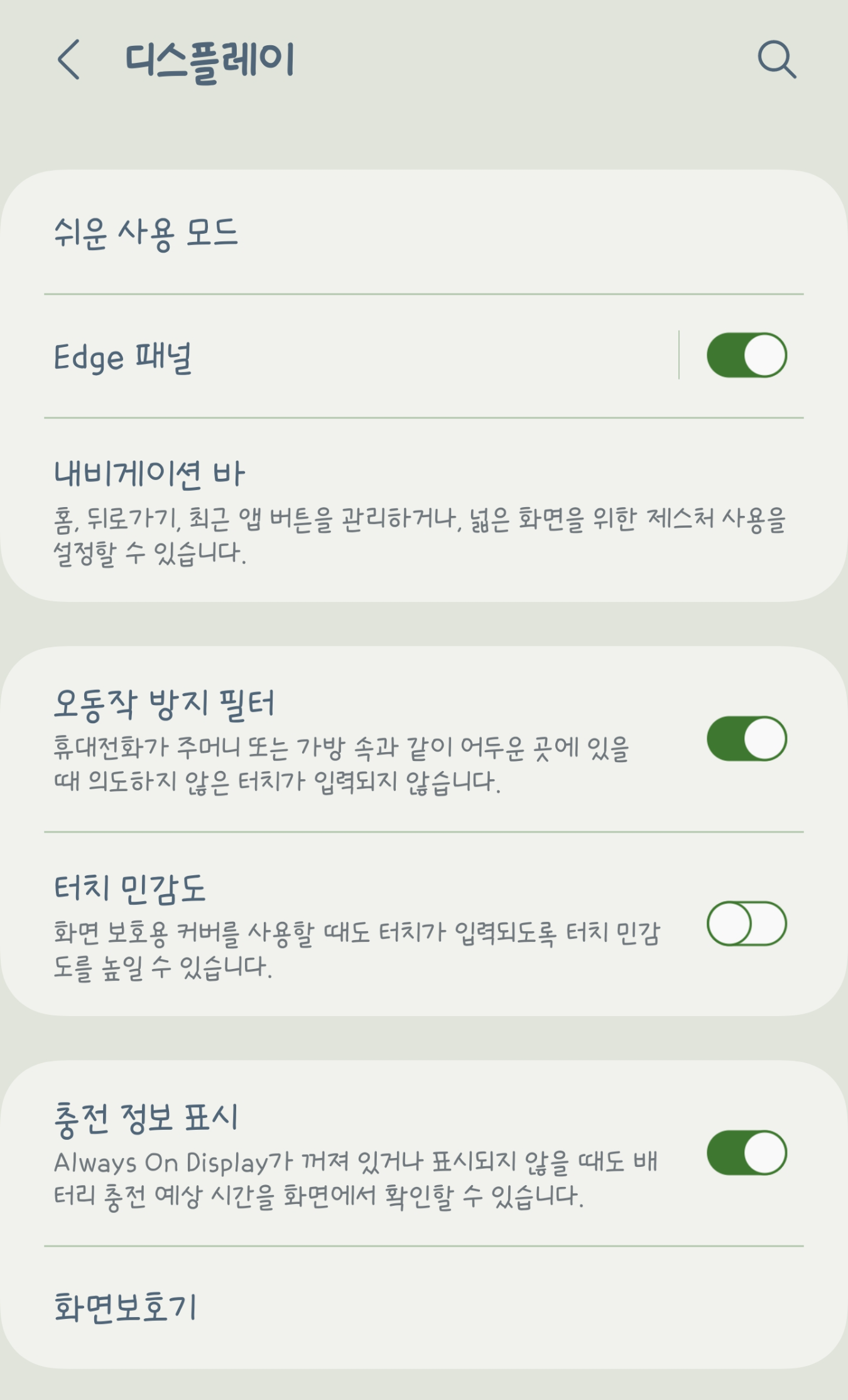갤럭시 s21, S22 화면 처 (삼성 스마트폰 S/Z/A)
- IT
- 2022. 11. 30. 23:59
삼성 갤럭시 스마트폰 화면 캡처 방법에 대해서 알아보겠습니다.

01. 버튼 활용하여 캡처
화면 캡처를 하는 첫 번째 방법은 전원 버튼과 볼륨 버튼을 이용하는 방법입니다. 갤럭시 스마트폰의 경우 '볼륨 내림' 버튼과 '전원' 버튼을 동시 누려면 화면이 캡처가 됩니다.

스마트폰 화면을 캡처하면 캡처한 화면 아래 아래와 같은 도구가 나타납니다. (1) 캡처한 화면 바로보기, (2) 이미지 편집, (3) 태그 추가, (4) 캡처한 이미지 공유, (5) 삭제, (6) 텍스트 인식 6가지의 도구가 나타납니다. 텍스트 인식의 경우 캡처된 화면에 있는 텍스트(글자)를 인식시키는 도구이다. 이를 통해 이미지 속의 글자를 복사할 수 있습니다.
화면 캡처 도구 (일반 캡처)
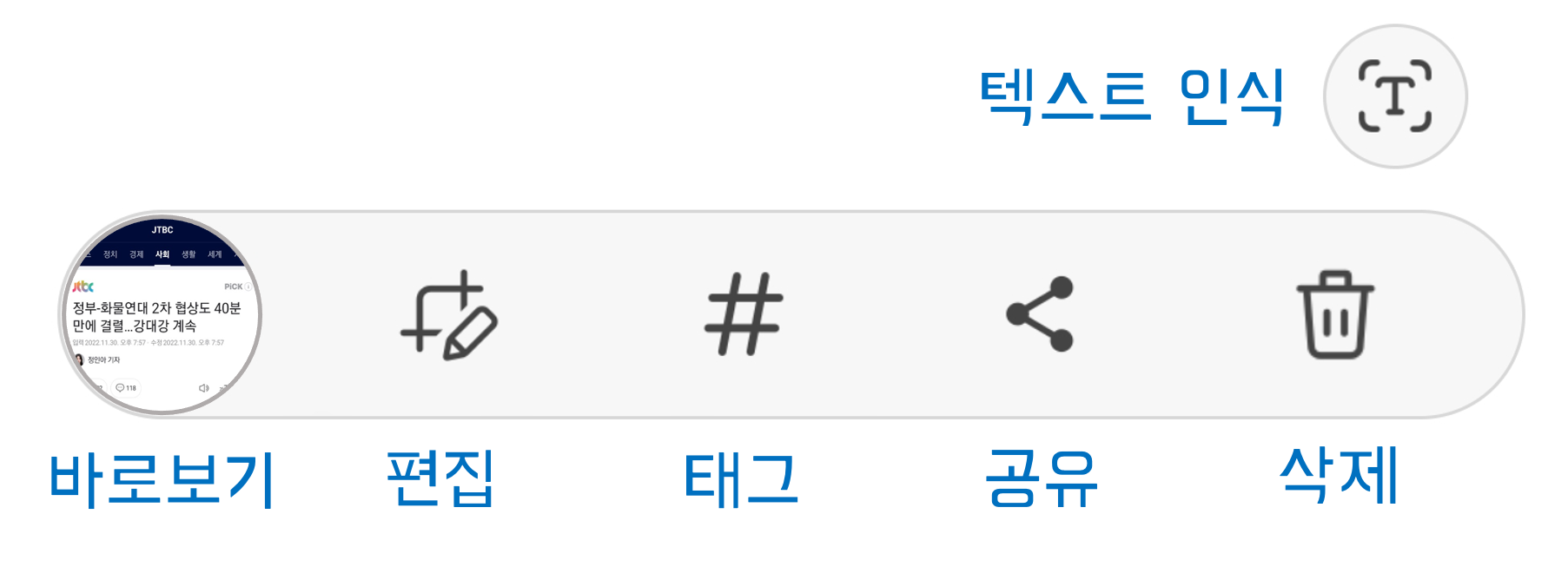
아래는 인터넷 브라우저 또는 네이버 앱에서 화면을 캡처했을 때 나타나는 도구입니다. 이 경우에는 '스크롤 캡처'라는 메뉴가 추가로 나타납니다. 스크롤 캡처를 선택하게 되면 브라우저 아래에 나타난 이미지를 추가로 캡처하여 연결합니다.
화면 캡처 도구 (웹페이지, 브라우저)
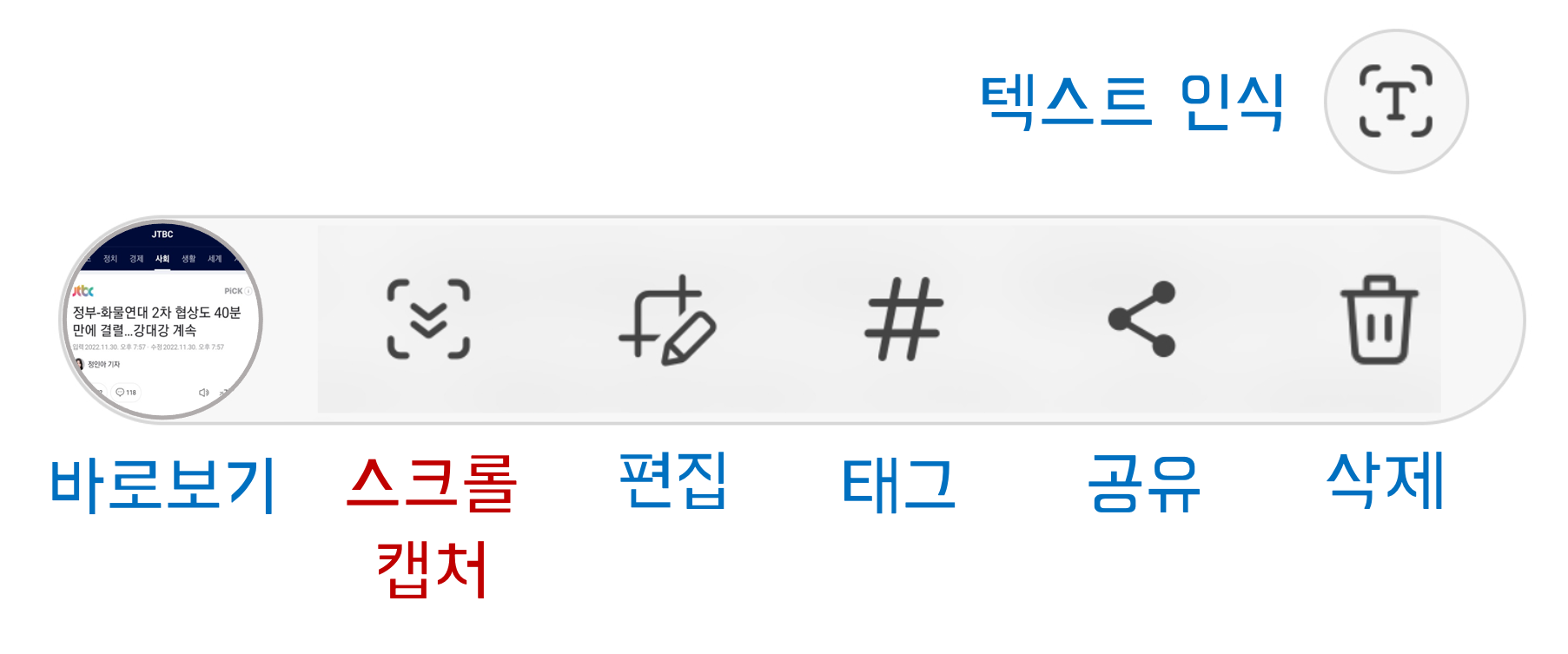
02. 손으로 밀어서 캡처하기
두 번째 방법은 아래 그림처럼 손날을 화면에 대고 왼쪽이나 오른쪽으로 밀어서 화면을 캡처합니다. 손날을 밀어서 캡처를 하기 위해서는 설정에서 사용함으로 되어 있어야 합니다.
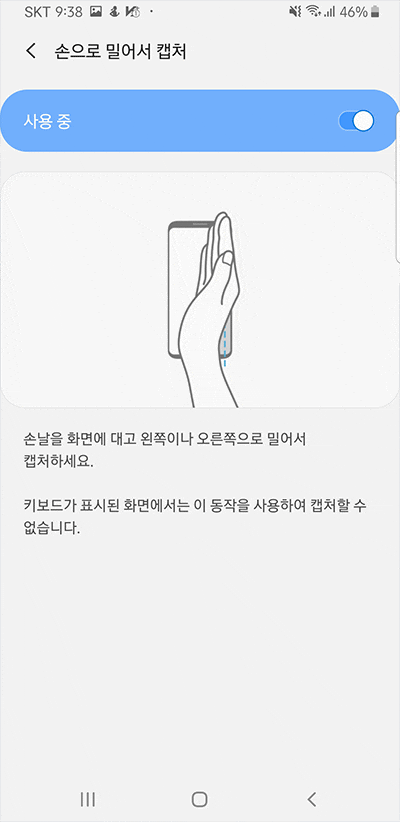
손날로 밀어서 화면 캡처를 위해서는 '설정 - 유용한 기능 - 모션 및 제스처'에서 '손으로 밀어서 캡처'가 사용함으로 되어 있어야 합니다.
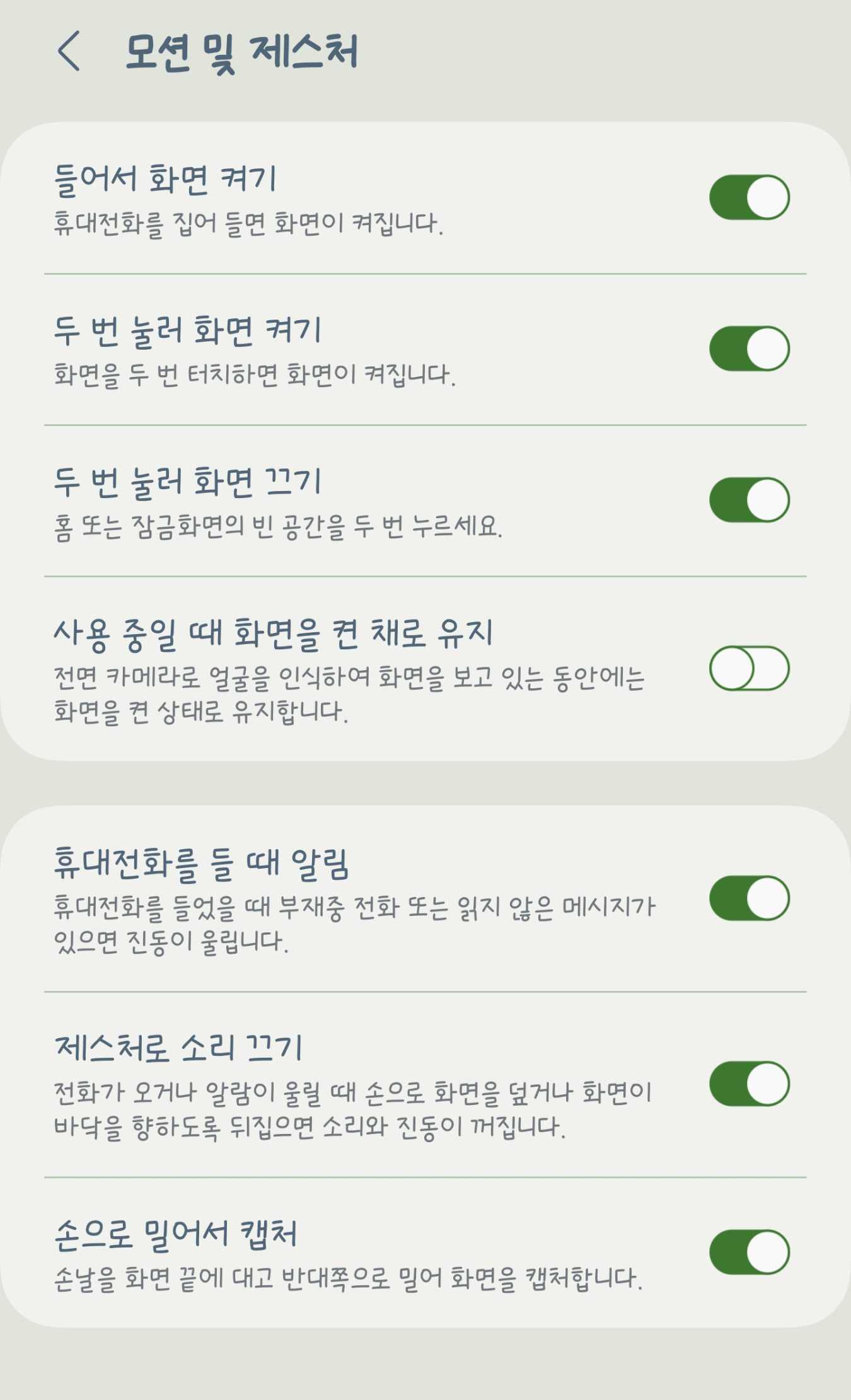
03. 엣지 패널을 이용하여 캡처하기
삼성 갤럭시 스마트폰의 경우 엣지 패널 기능이 있습니다. 앳지 패널중에 캡처 패널을 사용하여 화면 캡처 그리고 특히 유용하게 사용하는 캡처 화면 고정 기능을 사용할 수 있습니다. 계좌번호를 입력하거나 할 때 사용하면 매우 유용합니다.
엣지 패널 열기
아래 그림처럼 화면 우측 상단 부분을 밀면 엣지 패널이 아래와 같이 나타납니다. 캡처를 위한 엣지 패널의 경우 '사각형', '타원형', '애니메이션', '고정/삽입' 4가지 옵션이 있습니다.
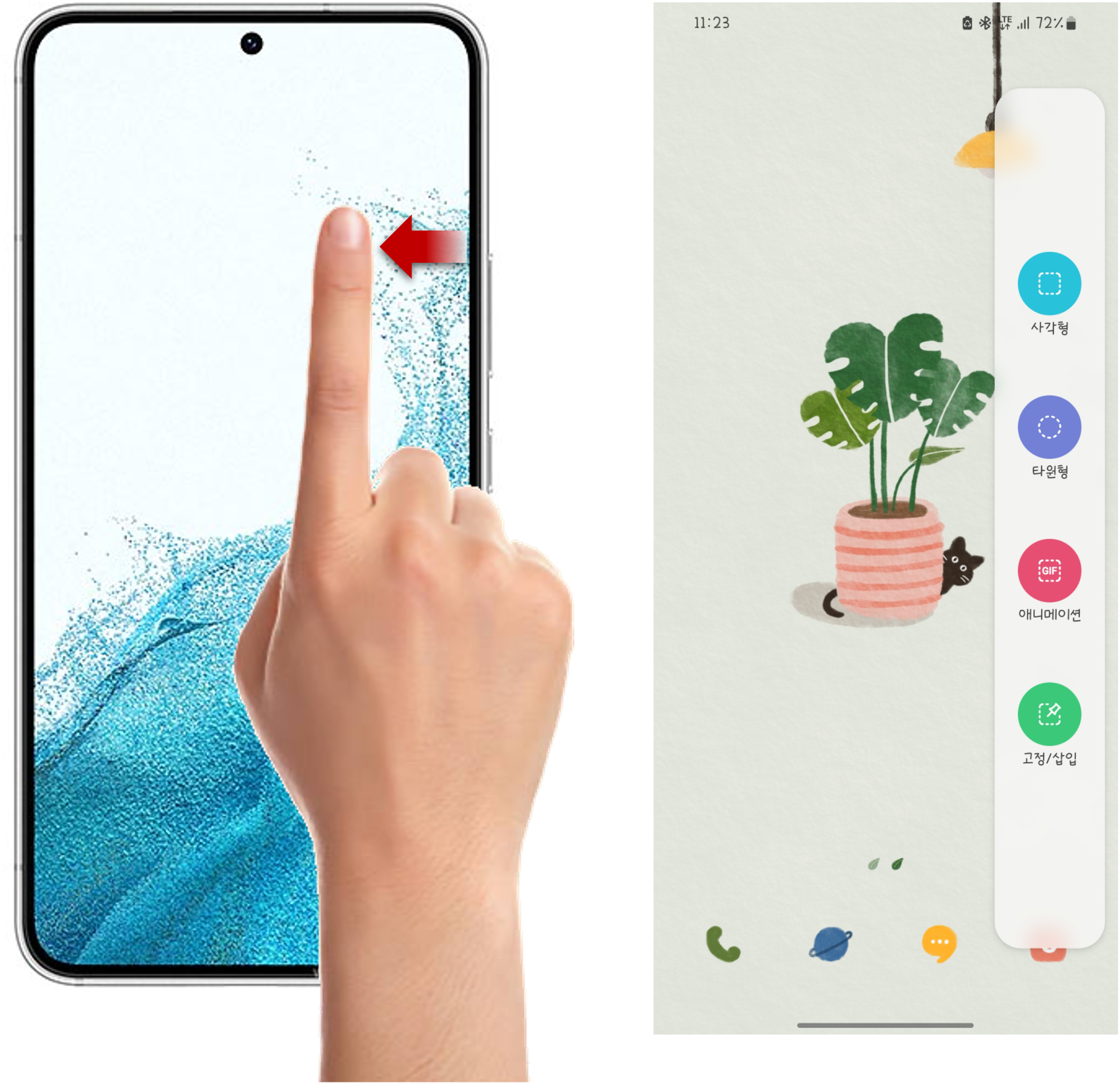
캡처 및 화면에 고정
사각형 캡처 툴을 선택한 후 아래와 같이 원하는 영역을 선택한 후 완료 버튼을 누릅니다. 완료 버튼을 누르면 가운데 화면처럼 '고정/삽입' 그리고 아래 '편집', '공유', '저장'에 나타납니다. 이미지를 저장할 경우 저장 버튼을 선택하면 됩니다. 저는 캡처한 이미지를 화면에 고정하기 위해 '고정/삽입'을 선택하였습니다. '고정/삽입'을 선택하면 세 번째 그림처럼 캡처한 화면에 다른 화면 위에 나타납니다.
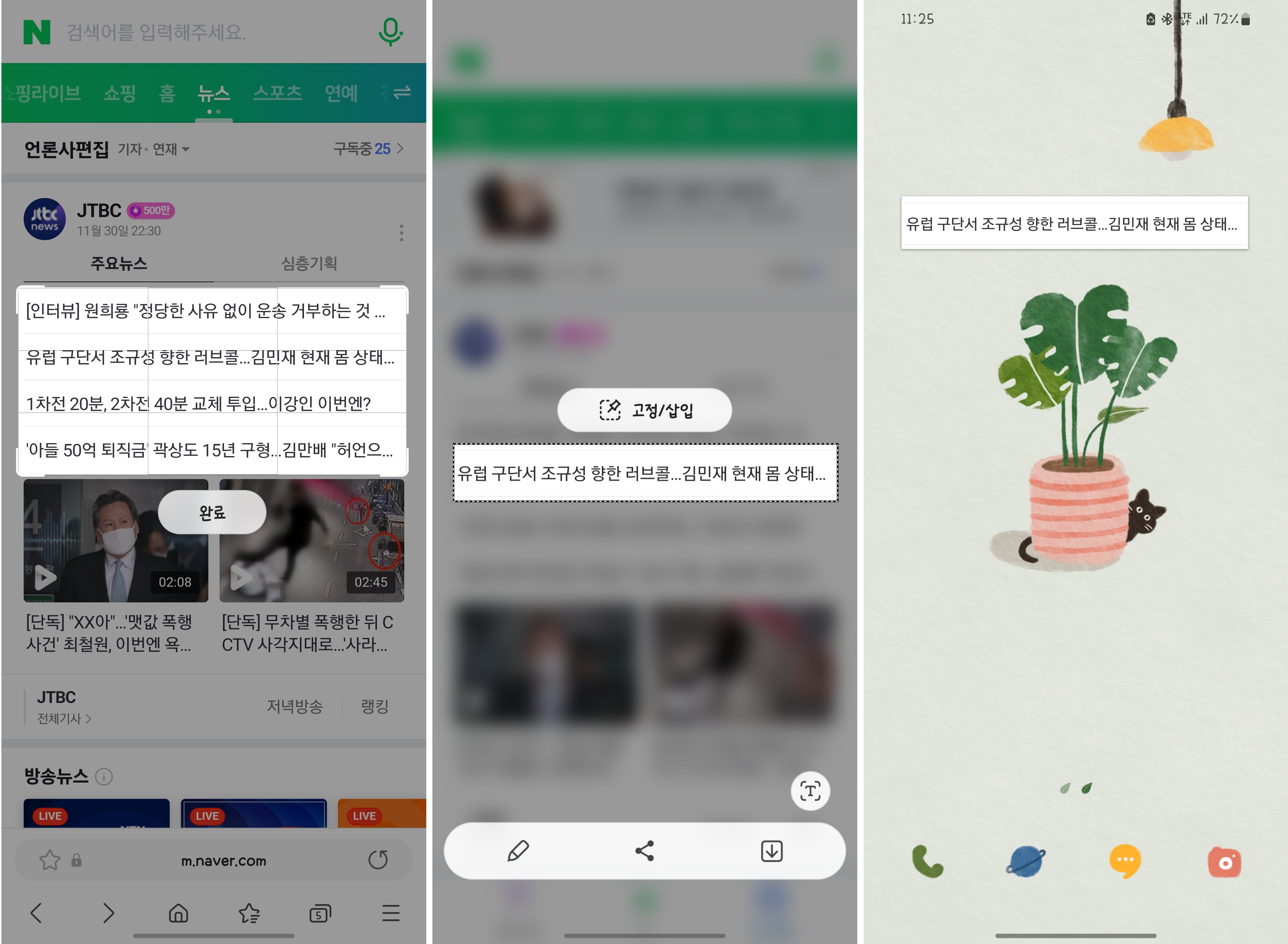
엣지 패널 설정
엣지 패널을 사용하기 위해서는 '설정 - 디스플레이 - Edge 패널'을 사용함으로 설정하면 됩니다.