안드로이드 스마트폰과 컴퓨터 파일전송 Sendanywhere (iOS/안드로이드 ↔ 맥PC/윈도우)
- IT
- 2022. 11. 20. 23:18

가끔 스마트폰에서 컴퓨터로 파일을 옮기거나, 반대로 컴퓨터에서 스마트폰으로 파일을 옮길 일이 생깁니다. 파일 한두 개 옮기는 경우 카카오톡을 이용하여 나에게 파일을 보내기를 사용하는데, 대용량 또는 파일을 개수가 많을 때는 카카오톡을 사용하여 파일을 전달하거나, 교환하기 어렵습니다. 스마트폰 사이 또는 스마트폰과 컴퓨터 사이 파일을 옮길 수 있는 'Sendanywhere' 앱 서비스 사용법에 대해서 설명드리겠습니다.
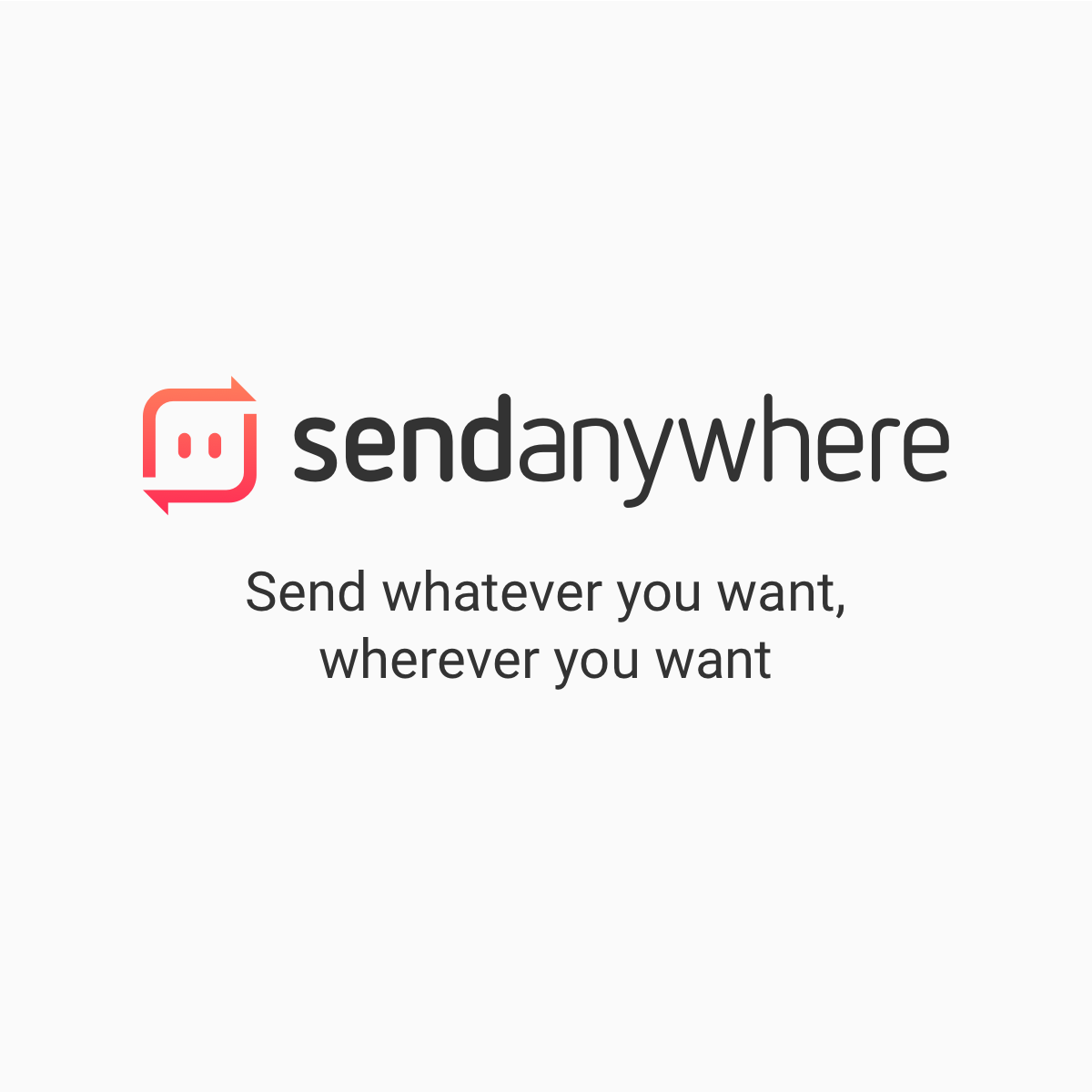
01. 프로그램 설치
안드로이드 스마트폰 또는 iOS 스마트폰의 경우 앱을 설치 후 사용이 가능합니다. 안드로이드의 경우 PlayStore, 애플의 경우 AppStore를 이용하면 됩니다. PC의 경우도 전용 앱이 있기는 하지만 전용앱을 사용하지 않고 인터넷 브라우저(크롬, 사파리, 엣지 브라우저)를 통해서 파일 보내기/받기가 되기 때문에 별도의 프로그램을 설치할 필요는 없습니다.
iOS용 Sendanywhere 검색 결과
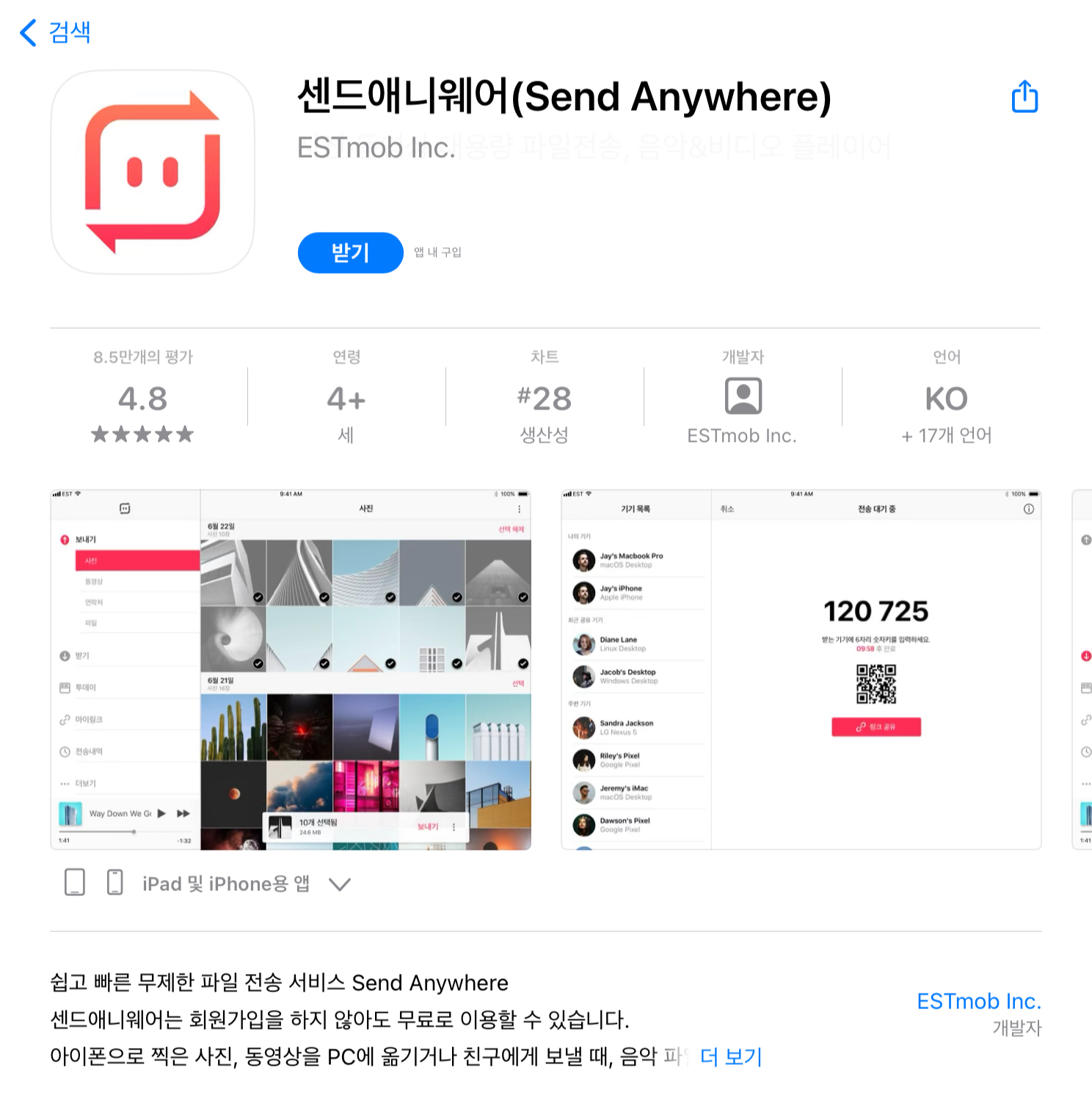
Sendanywhere는 아래 보시는 것과 같이 Android, iOS, Amazon Kindel, Window, macOS, Linux 등 다양한 OS를 지원하고 있습니다.

02. 파일 전송 방법
Sendanywhere를 통해 파일 교환하는 방법에는 아래와 같이 4가지가 있습니다. 첫번재는 코드를 이용한 방법, 이 경우는 파일을 전송 후 생성되는 코드를 파일을 받고자 하는 기기에 입력해주시면 다운로드가 시작됩니다. 두 번째는 일반적으로 가장 많이 이용하는 링크를 이용하여 파일을 교환하는 방법입니다. 전송하고자 하는 파일을 선택 후 전송하기를 눌렀을 때 생성되는 링크를 받는 사람에게 보내면, 파일을 받는 사람은 해당 링크를 사용하여 파일을 다운로드하게 됩니다.
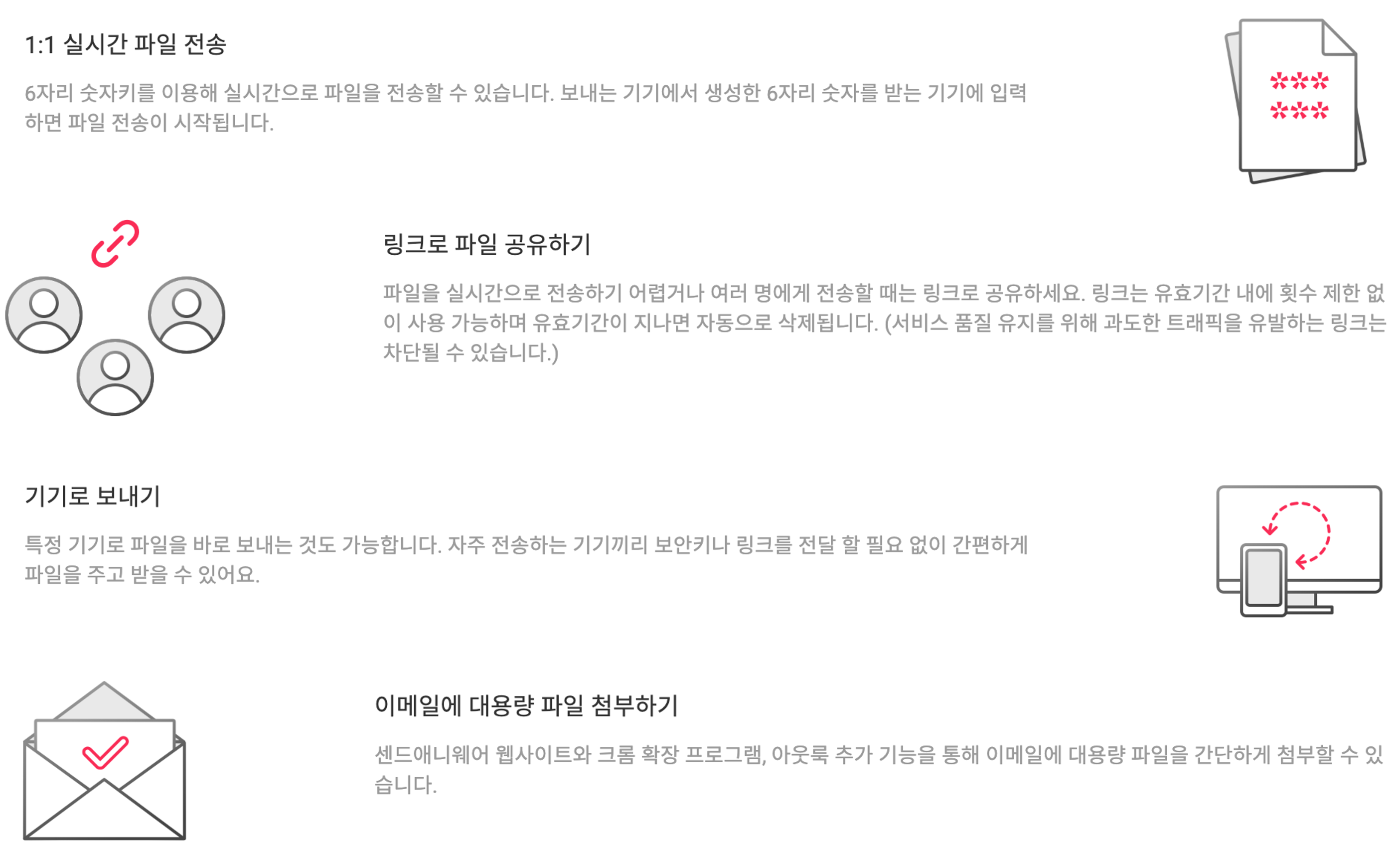
03. 안드로이드 스마트폰에서 맥PC로 사진 보내기
1. 보내고자 하는 사진 선택
안드로이드 앱에서 보내고자 하는 사진을 선택합니다. 사진 항목에 있는 사진 중 11월 19일에 찍은 사진 전체를 보내보겠습니다.
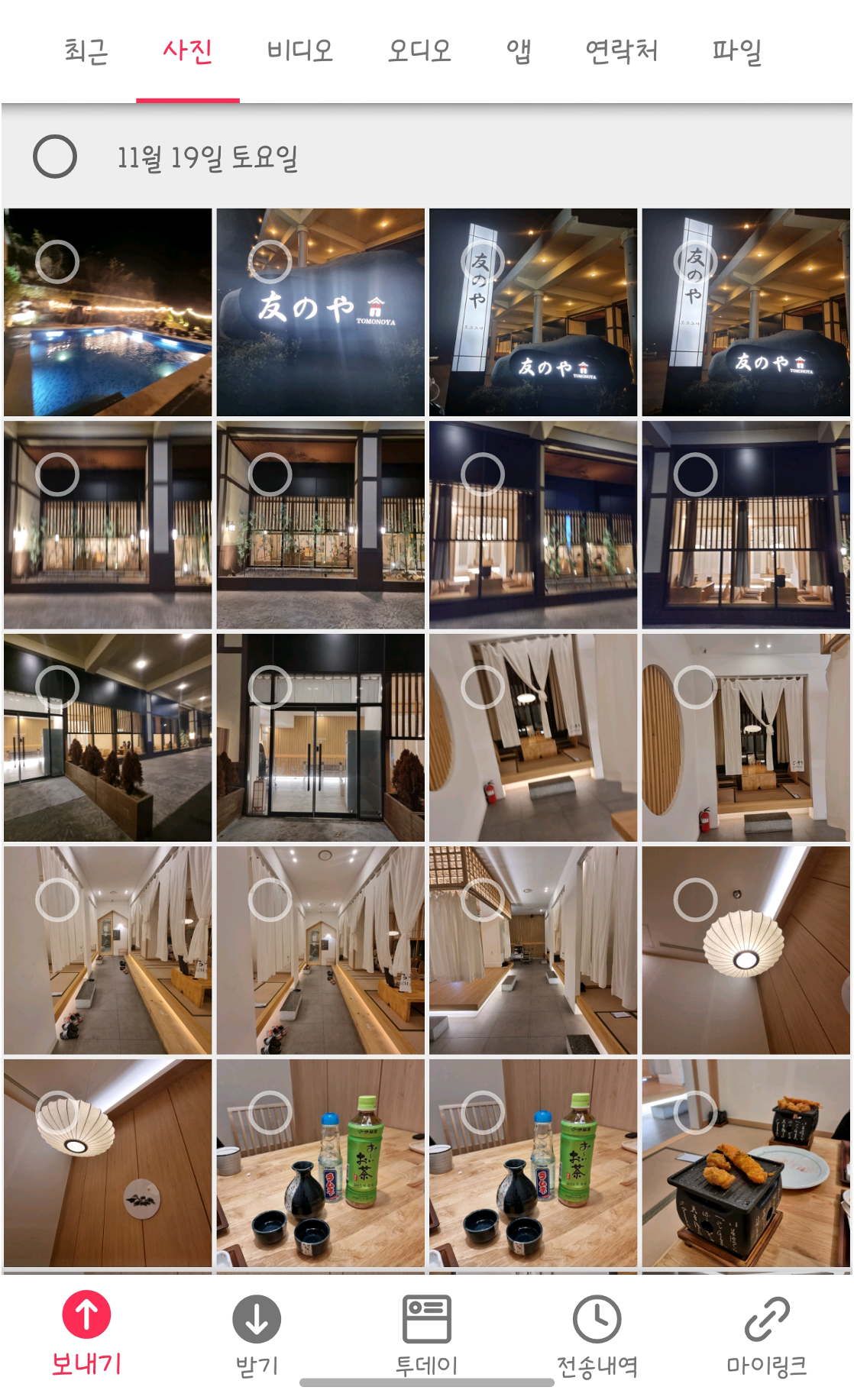
11월 19일 날짜를 선택하여 11월 19일에 찍은 사진 전체를 선택합니다. 만약 특정 사진을 선택하고자 한다면 하나씩 사진을 선택하면 됩니다. 예시에는 397개의 파일 1.86GB가 선택이 되었습니다.
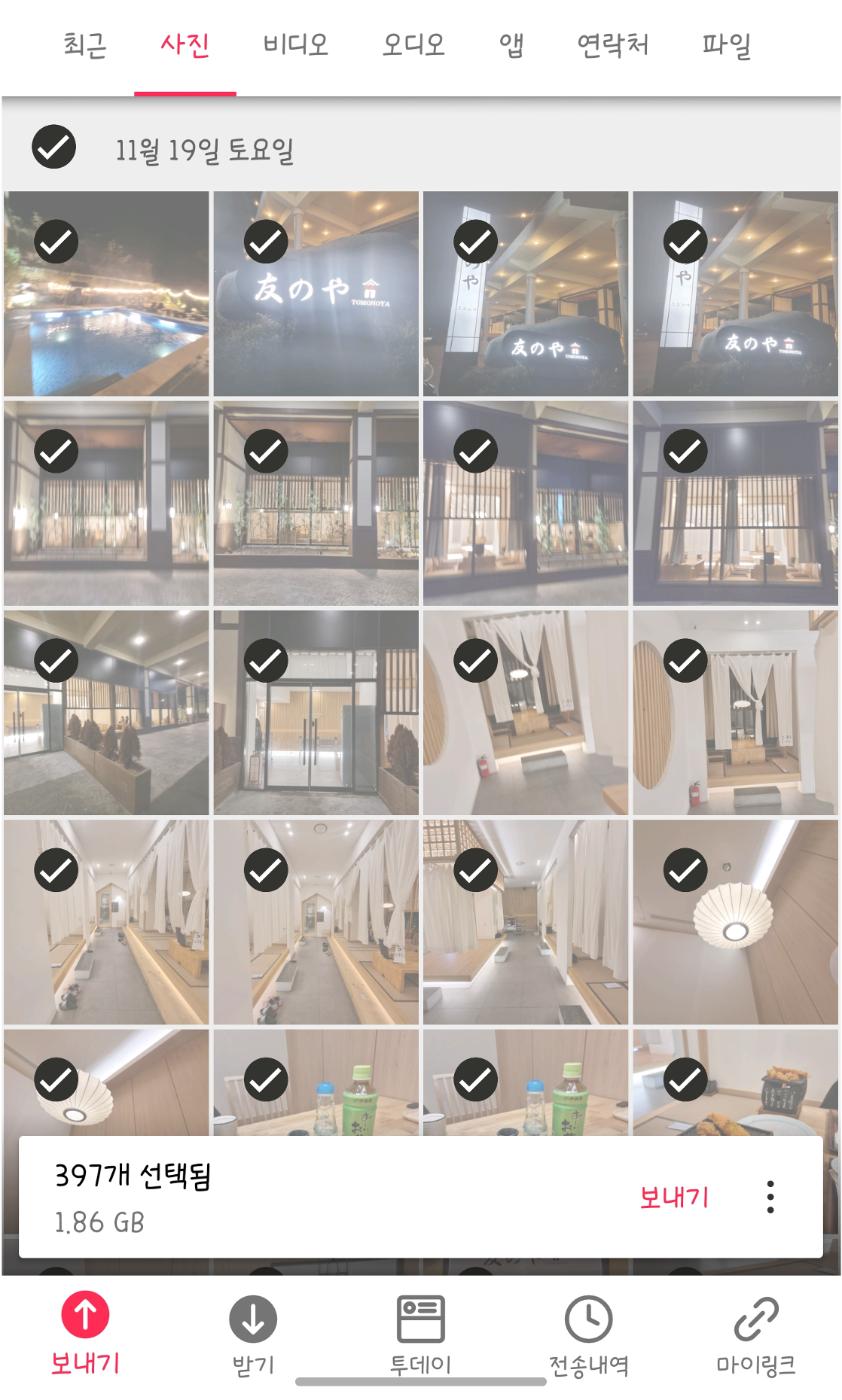
2. 스마트폰에 보내기 코드 생성
'397개의 선택됨' 우측에 표시된 '보내기' 버튼을 클릭합니다. '보내기' 버튼을 클릭하며 아래와 같이 6자리의 코드가 생성됩니다. 만약 QR 코드 또는 링크를 이용해 파일을 공유하고자 할 때는 QR코드를 보여주거나, 링크 공유를 눌러 링크를 메신저를 통해 공유하면 됩니다. 예시에는 '6자리 코드 사용하여 파일 전송'을 해 보겠습니다.
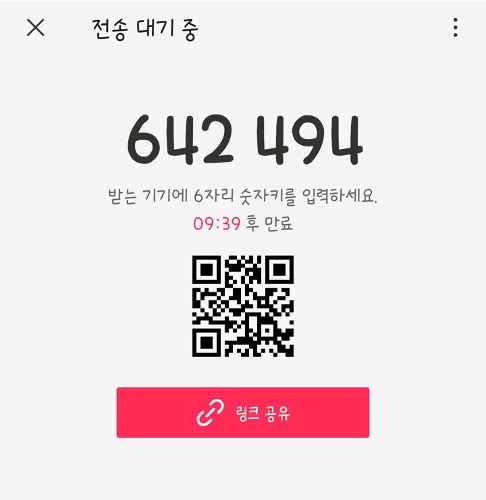
3. 샌드애니웨어 사이트 방문하여 받기 항목에 코드 입력
샌드애니웨어 사이트를 방문하면 아래와 같이 보내기와 받기 2가지 항목이 나타납니다. 우리는 스마트폰에서 사진을 받을 예정임으로 받기 항목에 있는 입력창에 스마트폰에서 만들어진 코드 '642 494'입력합니다. 코드 입력 후 우측에 있는 받기 아이콘을 클릭합니다.
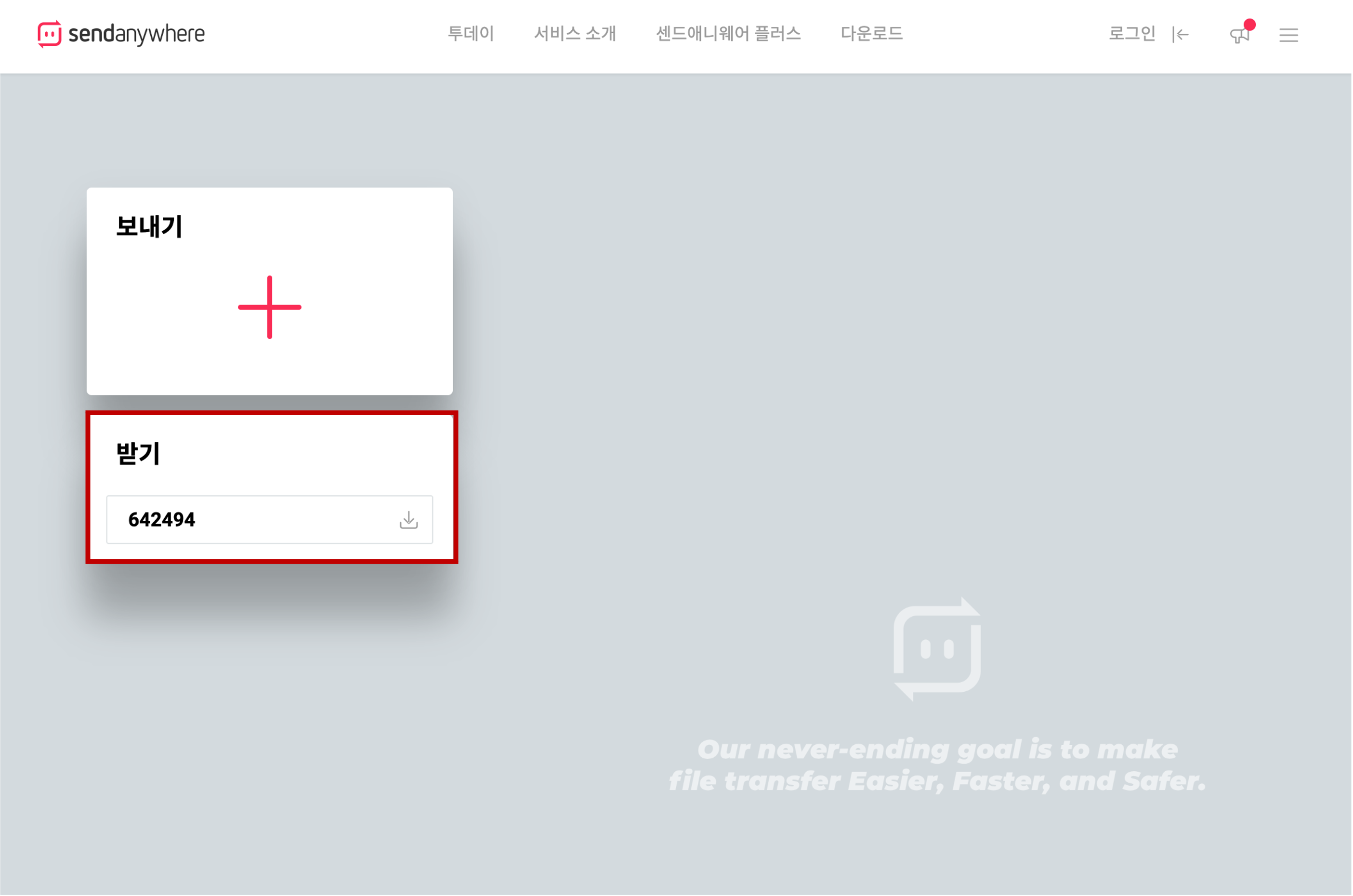
4. 파일 전송
다운로드 버튼을 클릭하면 잠시 광고가 나타납니다. 광고가 끝나고 닫기 버튼을 클릭하면 아래와 같이 스마트폰에서 공유한 사진들을 다운로드하기 시작합니다.
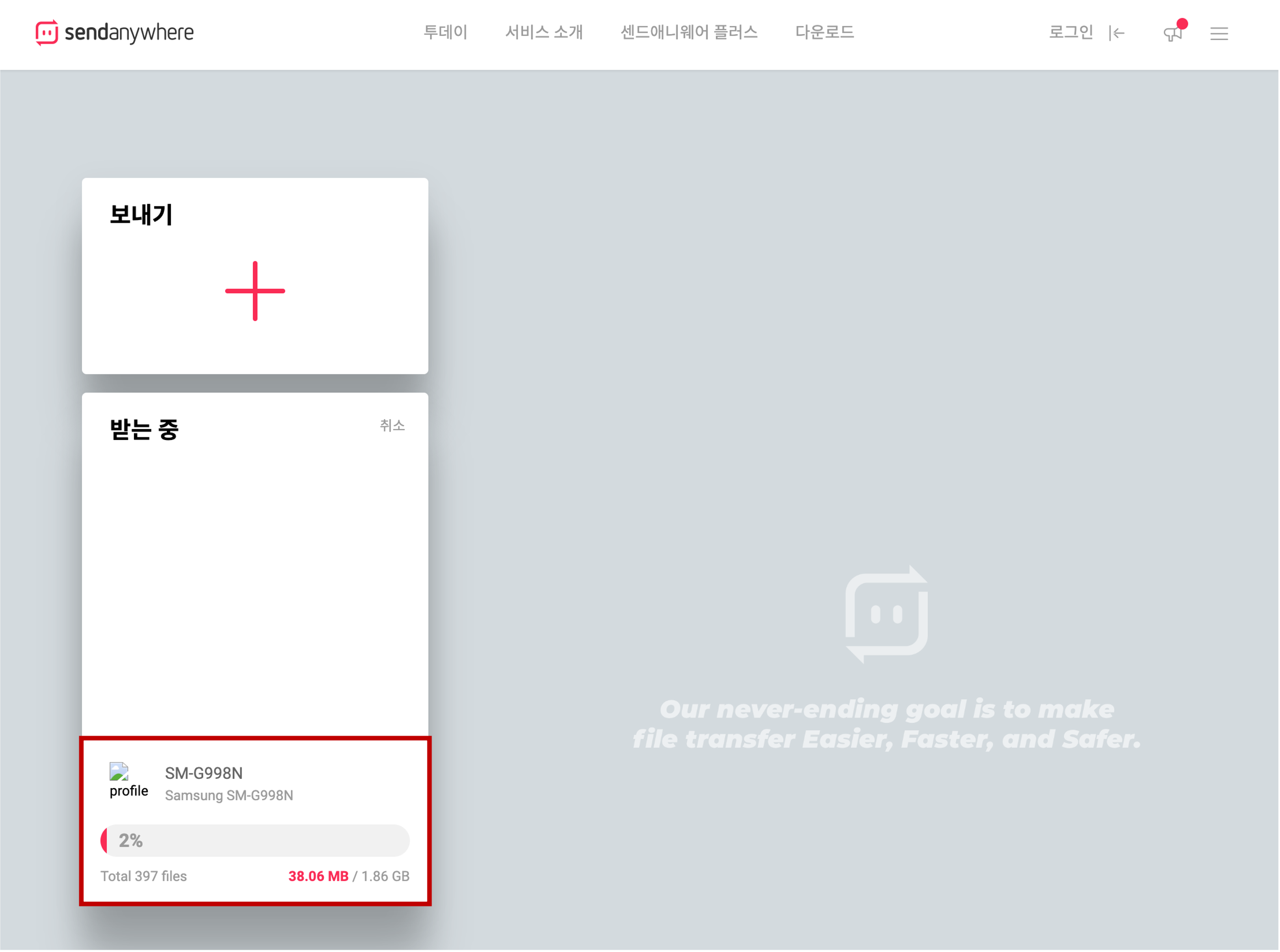
스마트폰에서도 아래와 파일 전송 상태를 보여줍니다.
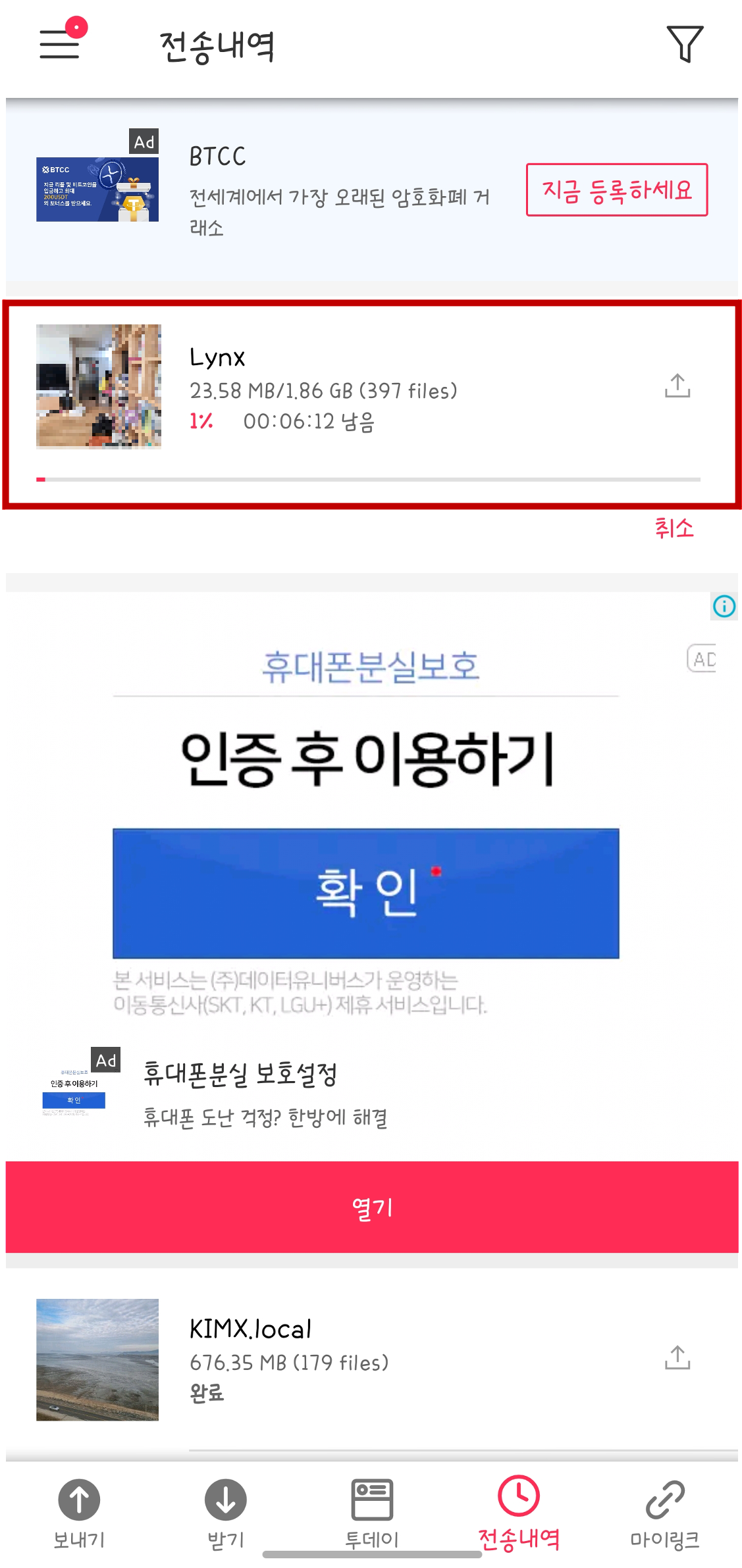
오늘은 스마트폰과 컴퓨터 사이에 파일을 전송하는 방법에 대해서 알아 보았습니다. 예시로 안드로이드 스마트폰에서 맥 PC로 옮기는 예시를 해보았습니다. PC에서 스마트폰으로 파일을 전송하는 방법은 스마트폰에서 컴퓨터로 사진을 전송한 방법과 동일하게 진행하시면 됩니다.